1. Go to https://healthy.kaiserpermanente.org/html/kaiser/index.shtml and log in to your Kaiser account.
(If you do not have an account please follow these step-by-step instructions to open a new account:
https://healthy.kaiserpermanente.org/health/care/consumer/dis/registration )
Kaiser Permanente CCD Download
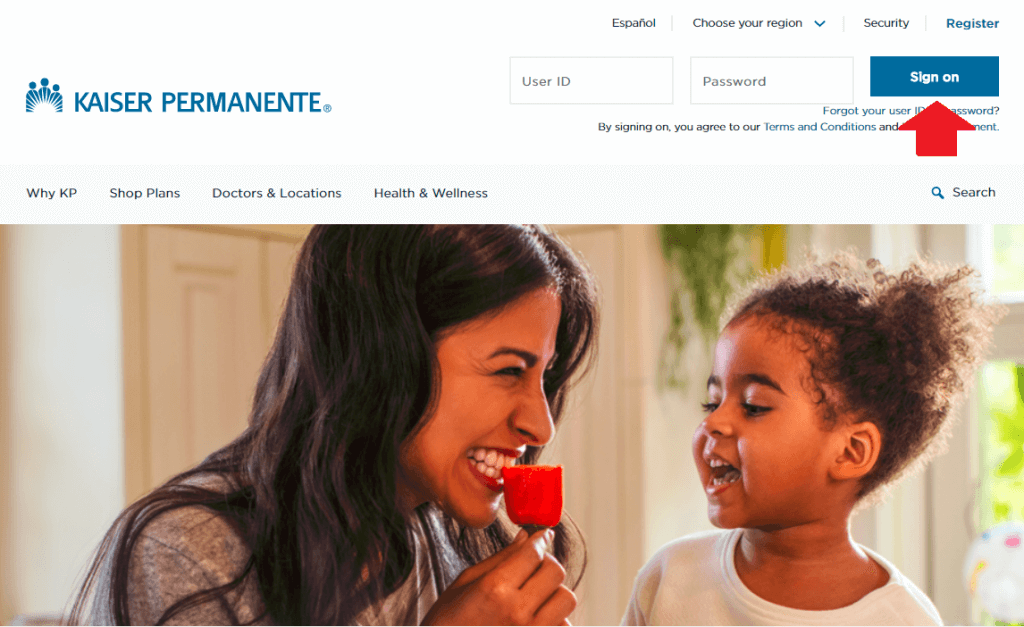
2. Once logged in go to my health manager please cick on “Medical Record”.
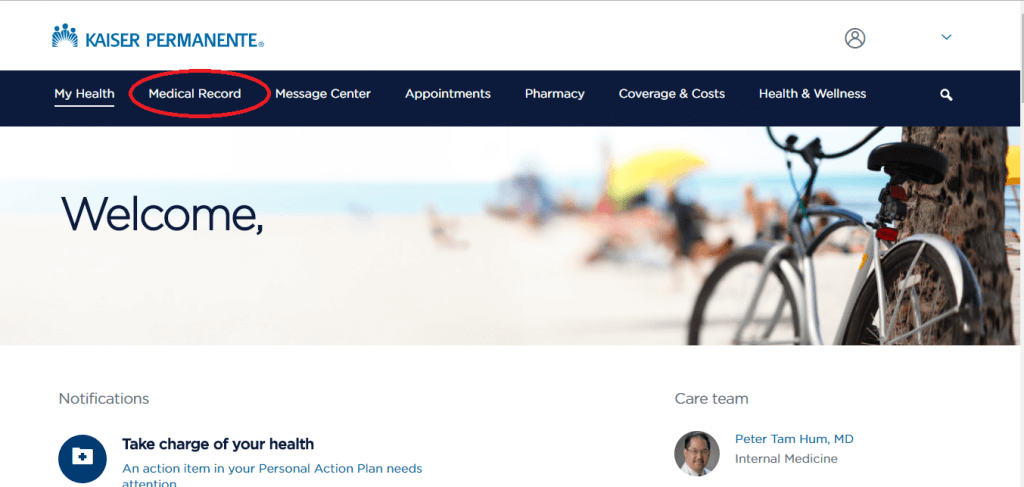
3. In the left panel, click “Download my health summary”.
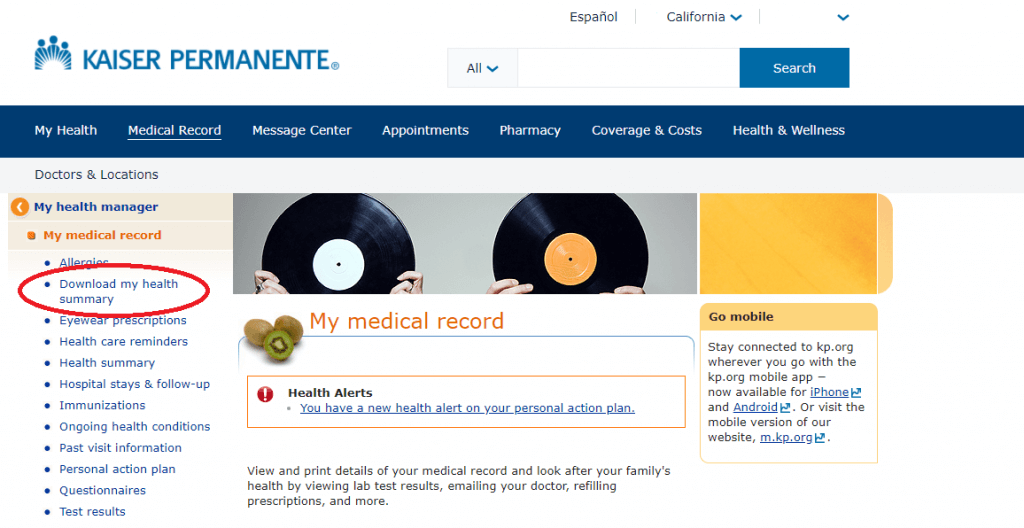
4. Once on “Download my health summary” section, click on “Health Summary” as circled below.
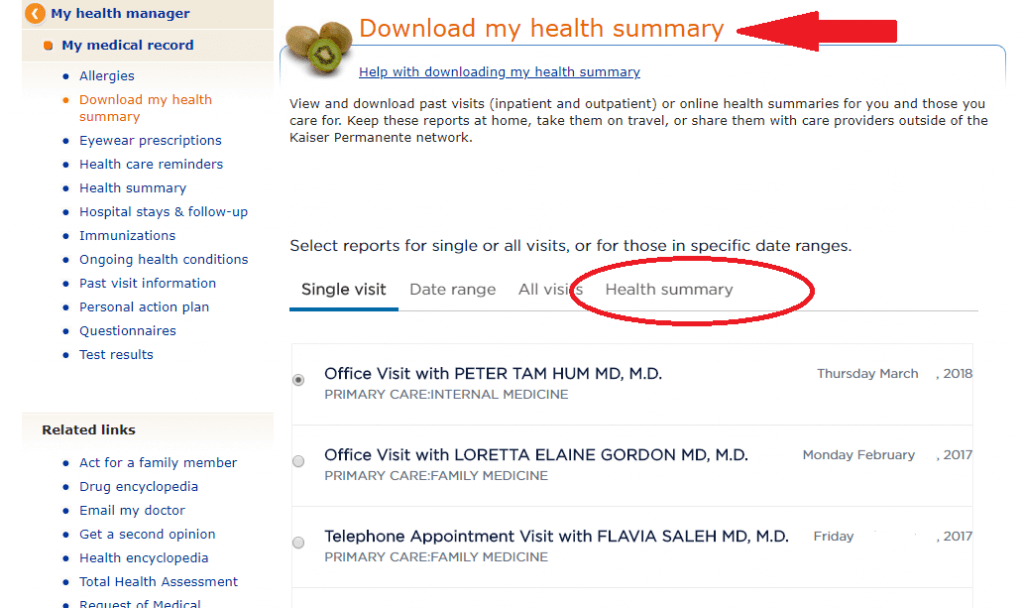
5. Once in “Health Summary” section, click on “Download” button.
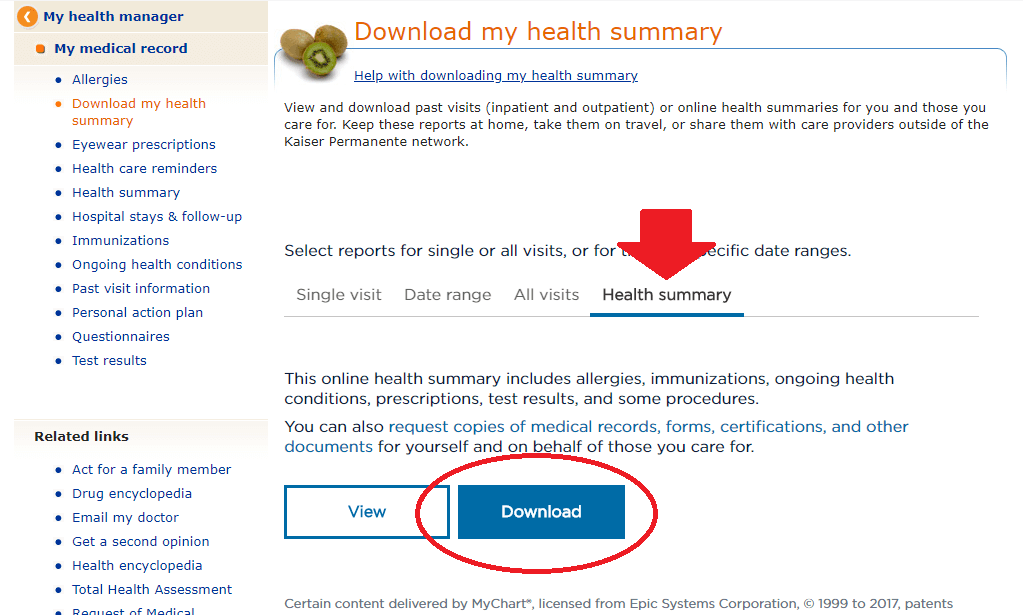
6. Click again on “Download’ button.
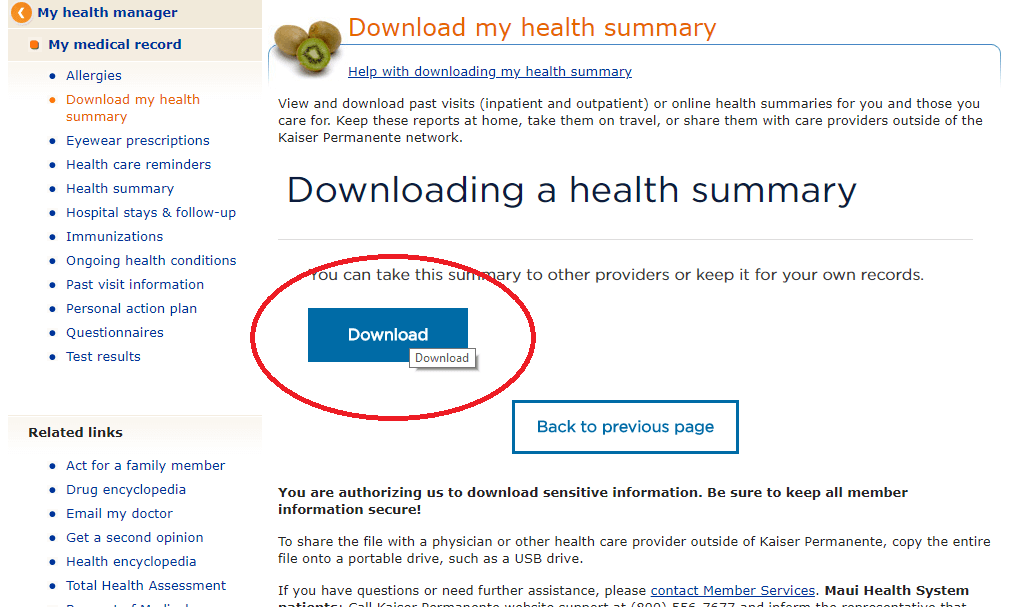
7. This will result in a zip file you must save on your PC. This will have the name “HealthSummary” followed by the current date – for example “HealthSummary20100101.zip”. Name it as something meaningful you’ll remember.
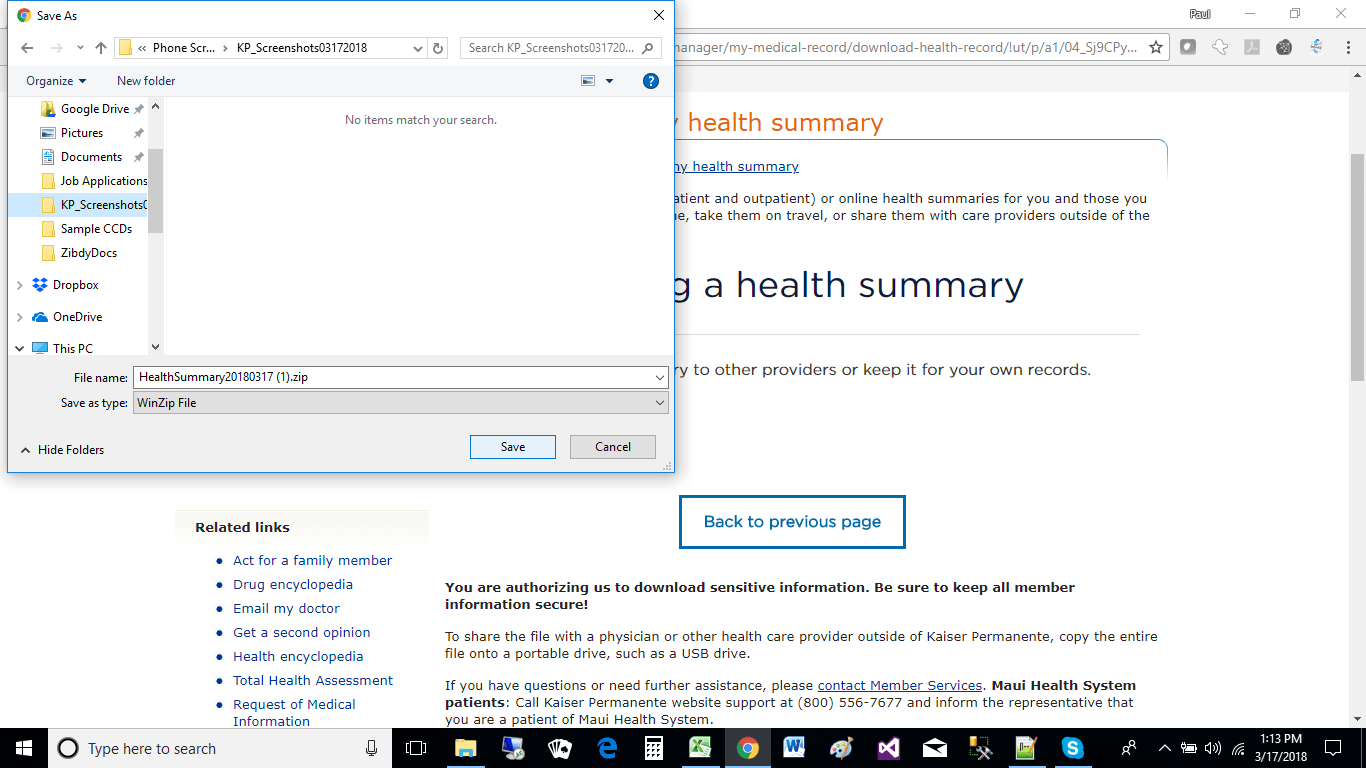
8. Navigate to the folder where you downloaded the file. Select and click on “extract” to unzip it. Save the new folder with your data (unzipped) in the same place.
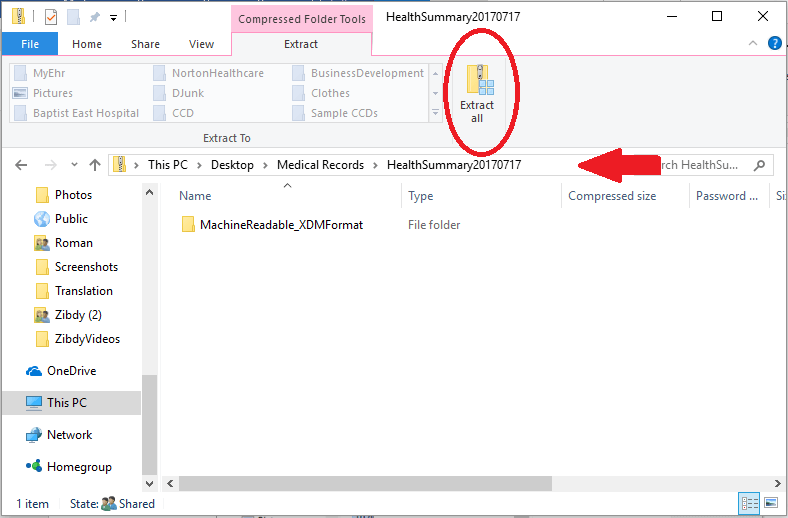
9. Open newly extracted folder. Your data to upload to ZibdyHealth is in the “MachineReadable_XDMFormat” folder.
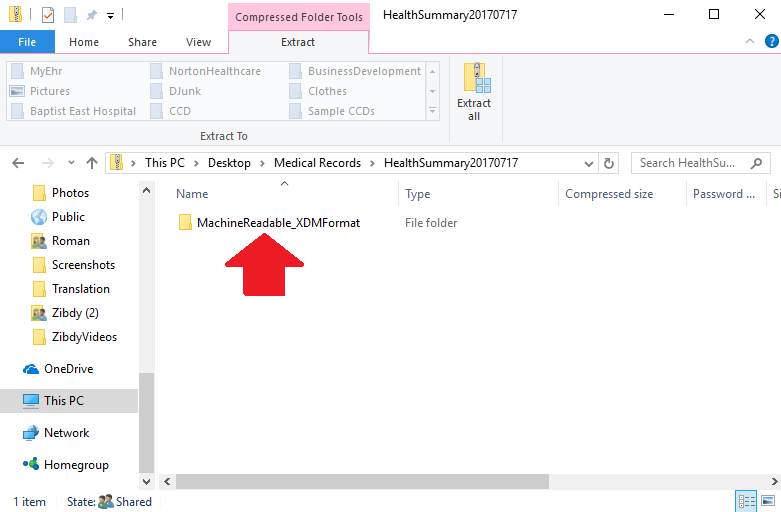
10. Within this folder you will see other folders and files. Open folder “IHE_XDM”.
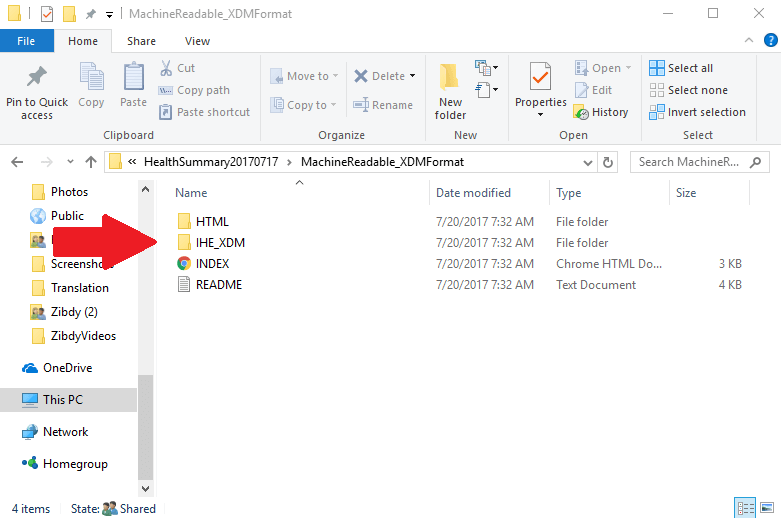
11. Within this folder you will see a folder named something like your name (e.g. “John1”). Open this folder.
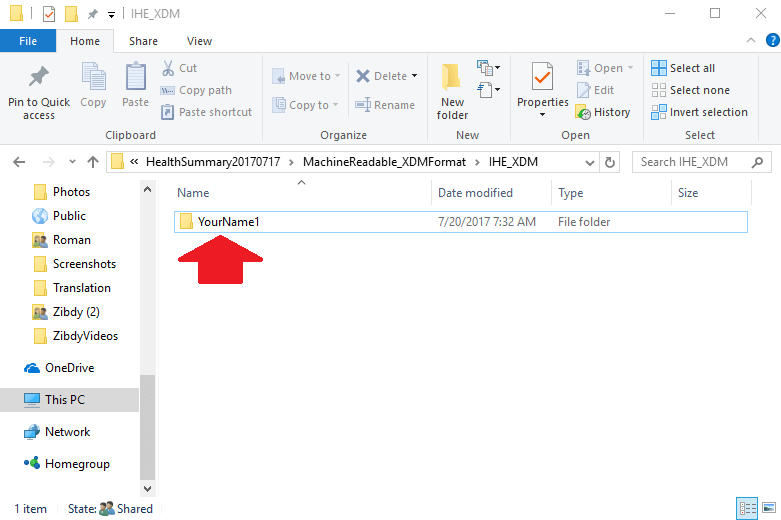
12. Success! You will need the file named “Doc001”.
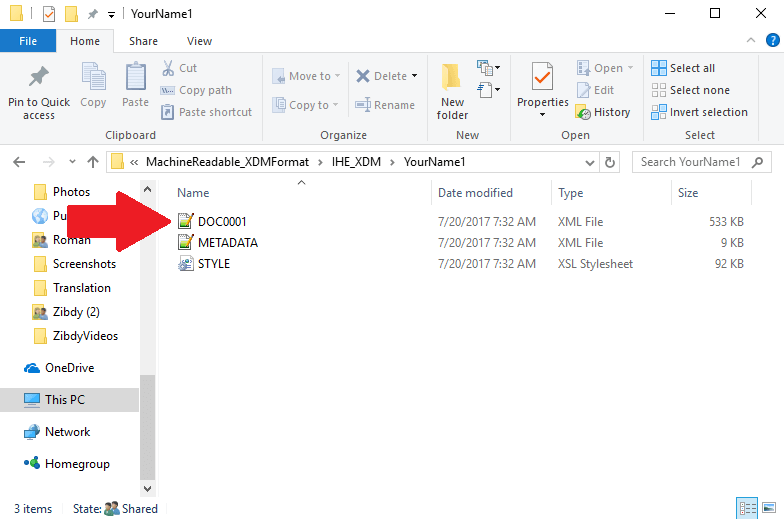
13. The file is now ready for upload to ZibdyHealth. You can keep filename “Doc0001”, but we suggest changing it before you upload to ZibdyHealth. Give it a meaningful name, such as “Annual Checkup 20XX” or whatever is appropriate.
Upload CCD to Your ZibdyHealth Account (Learn more)
1. Login to your ZibdyHealth account.
2. From account page – click on personal information page.
3. From personal information page – click on consolidate medical records.
4. Click on browse button and navigate to the file you would like to upload and save.
5. Select records you would like to upload then click import button (we suggest simply select “All” at the top).
a. Please take this opportunity to review your records.
6. For step‐by‐step instructions and video please click use these links.
https://drive.google.com/file/d/0B-AFzaVzIp7NVjRMRUVsTzctWGc/view
https://youtu.be/E9X6X8cqcxY
7. You are done!