Help
How do I get back to the start screen/homescreen?
In the top right corner of the Apple (iPhone/iPAD/iPod) screen you will see this home icon ![]() . Clicking on this icon, the user is brought back to the “Account” page. From there simply click on back arrow near top left corner. It will take you back to home screen on iOS devices.
. Clicking on this icon, the user is brought back to the “Account” page. From there simply click on back arrow near top left corner. It will take you back to home screen on iOS devices.
For the Android/BlackBerry/WinPhone/Fire devices, the standard Home image at the top left hand will take you back to the Accounts page. To shut down ZibdyHealth on Android phones, click the “running apps button” at the bottom right hand corner of your device and swipe “ZibdyHealth” from the list. This will force stop ZibdyHealth from running on your device, so you can restart it by selecting it again from your phones apps.
How do I navigate backwards?
If you are using an Android/BlackBerry/WinPhone/Fire devices you can use the back button on the device, located at the bottom left of your phone, allowing you to navigate one step backwards.
On Apple devices in the top-left section of the header you will see < with the name of the previous sections name.
How do I add my information?
How do I add my information?
 . By clicking on this icon you will be brought to the form related to the information you need to add. Once you have input your information be sure to press save. If you are uploading a medical record, see ‘Consolidate Medical Records or CCD’ for the proper way to add this information.’
. By clicking on this icon you will be brought to the form related to the information you need to add. Once you have input your information be sure to press save. If you are uploading a medical record, see ‘Consolidate Medical Records or CCD’ for the proper way to add this information.’What devices is ZibdyHealth available on?
ZibdyHealth is available on your desktop computer, Apple iOS, Android and BlackBerry 10 phones and tablets.
For Apple, ZibdyHealth is designed to work on iOS version 4.0 and later.
For Android, ZidbyHealth is designed to work on version 4.0 and later.
For BalckBerry, ZibdyHealth is designed for BlackBerry 10 and later.
For Windows Phone, ZibdyHealth is designed for WinPhone 8.0 and later.
For Amazon Fire Phone, ZibdyHealth is designed to work with Amazon Fire.
Can I access my ZibdyHealth account from my device only?
How can I get the ZibdyHealth app?
You can access ZibdyHealth from any computer or most mobile devices. You can download ZibdyHealth from the Apple App Store, Google Play or Balckberry World or Windows Store or Amazon App Store. You can find links to all these sites from our website. Please click the appropriate button for your device and you can download our application to your device for free.
ZibdyHealth can be downloaded directly from your devices app market, just search “ZibdyHealth” and download for free.
If cellphone signal strength is too low and I have no wireless access, will the app still work?
Or
Does ZibdyHealth work while the phone is set to airplane mode or wireless access is unavailable?
This app is great! Is there an easy way to let friends and family know about this app?
Can I add my Doctor’s contact information?
Can I add my Medical Insurance details?
How do I add any other information or questions for my next doctor’s visit?
How do I get information to my doctor?
How do I add any other information or questions for my next doctor’s visit?
I’m having a problem. What should I do?
How can I print/share my medication list (or other information) from ZibdyHealth?
1. Log in to ZibdyHealth.
2. Go to the Personal Information section.
3. Click on “Create a report”.
4. To print or share a text document, check the “PDF” report type checkbox.
5. Click on the section you want to print or share. For this example, it would be “Medications”. If you only want to include current medications, check the “Current medications only” check box, as well as the “Medications” check box. If you’d like to report old medications you took in the past, leave the current medications only box unchecked. You can select multiple sections to create a more complete report if desired.
For XML/CCD file type see CCD portion of the Help section.
6. Now you can download the PDF file to your computer, or email it to yourself.
***Please note*** – once you print out information from ZibdyHealth, you are responsible for the security of that information. ZibdyHealth cannot be held responsible for who sees the printout.
What are Associations?
These can be family members (spouse, parents, children or siblings) or just about anyone. The associations button allows you to add associations to your account.
There are two types of associations.
An association can be thought of as a “sub-account” – it is an account within your account, so you have complete control of it. This could be useful for a parent managing their child’s health (including following vaccinations schedules) for example, or someone looking after an elderly parent. The association’s medications (including effectiveness and reactions), conditions, vitals and notes can all be added and will appear in the family medical history.
An association is also someone you are linked to in your family. In this case, there are two primary independent accounts linked together to share their medical information. The level of access is based on permissions given to each other. You can also link to accounts which are not in your family – for example to a doctor or other care giver.
How do I add a child or other dependent?
Children and dependents can be added using the “Associations” (sub-account) section of ZibdyHealth. To do this, please login to your account and from the “Account” page you need to click on the “Association” button. Once on the association page, please click the  button on the top right corner and then add the person’s name, date of birth and gender and your relationship to them. This will set up a sub-account for your dependent.
button on the top right corner and then add the person’s name, date of birth and gender and your relationship to them. This will set up a sub-account for your dependent.
You can then add medications and conditions for the dependent, as well as giving feedback on medications for that dependent.
How do I access or set a medication reminder?
 button in the top right corner. In the next page, select the medication you want a reminder for”. Specify the details here and click save. The reminder will be added to those listed under “Reminders”.
button in the top right corner. In the next page, select the medication you want a reminder for”. Specify the details here and click save. The reminder will be added to those listed under “Reminders”.Will I get reminders on any device on which I’ve installed the app?
How do I set reminders to take a medication?
This is easy with ZibdyHealth. There are 2 ways to do this.
Click on “Reminders” on Account page. Then click on  button at top right corner.
button at top right corner.
Or
Go to “Medications”, and click on the medication name, then select “Add Reminder”.
In the drop down menu at the top select the medication you need reminders for, if not already selected.
In the Reminder Message box, type the message you want. This will default to the name of the medication followed by “reminder,” but you may want to add some notes, such as “two tablets, with water.”
Select the frequency from the dropdown which defaults to “Daily”. You can change this to “weekly” or “monthly”.
Enter the time of day to take the medication. Clicking the “Add Time” button allows you to add additional times of day for the same medication. For example, you might add 8:00am and 7:00pm for a medication you need to take twice a day.
Reminder verification: You can check this box to verify date and time when you took your medication. This feature will send an email 15 minutes after the reminder to the user to check if they have taken their medication. Simply clicking on “yes” or “no” in email will record the response and there is no need to login to ZibdyHealth.
Select your preferred reminder type(s). You can choose one or all.
Under email, you may want to set a different email address than the default one.
You may also want to set a different phone number than the default one. If you set the reminder up on a notepad or PC, the phone numbers will be blank – this is the place to fill them in.
Click on “Save” and you’re done!
My doctor wants me to verify that I have taken a medication – how do I do this?
ZibdyHealth allows this.
When you add an email reminder with a medication selected, mark the checkbox with the text “Confirm taking your medication.”. You will receive an email 15 minutes after a reminder which will ask you to confirm taking the medicine. Checking either “Yes” or “No” will inform Zibdyhealth and if your doctor has set up the appropriate account with ZibdyHealth and linked to you, he will be able to see that you are taking your meds as needed, otherwise you can print a report for “Reminder verification” and share with your doctor.
I need to set reminders for my mother to take her diabetes medication. How can I do this?
ZibdyHealth offers two options.
If your mother has an independent ZibdyHealth account, you will need to connect with her through our invite function and setup an association then she can set permission for you to add her reminders. These can be a phone alert, a text message, email or a phone call.
If your mother is a sub-account to your primary account, add the reminder for her sub-account, sending emails to her email address, or calls/texts to her phone number.
Remember that a phone alert appears on the device that created it, so you would need your mother’s phone to correctly create the alert.
I’ve set an indefinite daily reminder for 10AM? How do I delete the whole series of reminders?
Or
I need to cancel reminders. How can I do this?
What if I can’t take my medication right when I receive the reminder?
How do I set dosage for a reminder?
If I’d like to track medications for multiple users, should I create multiple accounts?
There are options to do this if the person(s) have an independent ZibdyHealth account, or not. The mixture of both is also possible.
For people who don’t have a ZibdyHealth Account (e.g. children) you can add them as sub-accounts in your account. Please note ZibdyHealth does not allow anyone under age 18 to have an independent account. To add individuals other than yourself to your account, select “Associations” from the main account page. Click  in the upper right-hand corner. It will give you a page to add account details of your association to create a Sub-account. It is an account within your account, so you have complete control of it. This could be useful for a parent managing their child’s health (including following vaccinations schedules) for example, or someone looking after an elderly parent. The association’s medications (including effectiveness and reactions), conditions, vitals and notes can all be added and will appear in the family medical history. Each association has its own account page which has the exact same information as primary account.
in the upper right-hand corner. It will give you a page to add account details of your association to create a Sub-account. It is an account within your account, so you have complete control of it. This could be useful for a parent managing their child’s health (including following vaccinations schedules) for example, or someone looking after an elderly parent. The association’s medications (including effectiveness and reactions), conditions, vitals and notes can all be added and will appear in the family medical history. Each association has its own account page which has the exact same information as primary account.
Thereafter, if you wish to edit or access information for any of your associations, go to the “Associations” page, and click the specific association for which you are editing information. These associations are sub-accounts to the primary account. The primary account has full access to these sub-accounts and can convert them to independent primary accounts from within the primary account.
Connecting to people who do have an independent account: Invite this person to associate with your account – in your account, click “Invite,” and enter their name, email and relationship to you. This might be a “Patient” – in which case on their account, you will be indicated as “Care Giver”. When they get the email, they need to accept the invite by logging into the account. ZibdyHealth will register the association as well as the relationship automatically. Please remember at this stage you are connected via name only and you won’t have access/view to anything in their account. It’s important that the user(s) you are caring for give permissions to you to manage their account, all the way from simply seeing their account through to controlling it (e.g. adding medications and reminders). You do not have to give them permission to see your data. As a care giver, you will be an association to them, but they will not be given health history or family ADR warnings based on your data, or the other way around.
Is there a way to tell who a given reminder is for when it pops-up?
How is my personal health information protected?
Your personal information is protected in the following ways:
(1) Password protection in a secure user account
(2) 256-bit AES-level security encryption, the same level as used by the U.S. government to protect your data.
(3) No data is ever stored on your mobile device or computer so if you lose your device, your ZibdyHealth data will still be safe.
(4) You can set permissions on your data allowing each of your associations the ability to view, edit, add or delete any of your data sections. You can even secure medication privacy to the individual medication level.
How is my personal health information protected?
When you setup an account with ZibdyHealth, you are not connected to anyone and your data is private and NOT shared at all.
You decide if you would like to connect with someone by creating an association and give them permissions to “view” or “add” or “modify” or “delete” your data. You decided what to share, who to share it with, how much to share and how long to share it for.
We use 256-bit AES encryption, the same level as used by the U.S. governmental agencies. That’s more secure than the 40- or 128-bit SSL encryption used by most banks and healthcare providers.
Data is not stored on your mobile device and is encrypted in-transit, on Zibdy servers and backups.
Additionally, review our Privacy Policy for further details on how we restrict access to your data. Notably, your data is not shared with third-parties.
Be sure to safeguard your password, so others can’t access your health data via your smart phone.
I tried to scan in a product using the UPC symbol and the window did not recognize the symbol. In other words, it just stays in camera mode. What could be going on?
Is the UPC symbol very small? Small medication bottles have very small UPC codes. If the UPC code is less than ¾ inch (2 cm) wide, it may not be able to resolve the UPC code. Try scanning the larger UPC symbol on the outer packaging. You can always add UPC code in barcode text field on tablets and desktop PCs. Or enter the medication by accessing the “Medications” page via the user account (or associations) page and enter the medication name manually. Remember, you may only have to enter the first few characters to bring up the full medication name.
Is the camera having a problem with focus? Move the medication slowly back and forth to trigger the camera to refocus on the barcode. If the container is cylindrical or otherwise shaped so that it may not stay in place, try propping it between objects and then attempt to scan. The cameras on certain inexpensive tablets may have trouble scanning barcodes.
Are you scanning in low light conditions? The scanning feature works relatively well in low light, but if you’re scanning in an especially dark place, try turning a light on or moving to a brighter spot.
Something else? Try entering the medication name in manually. From the “Account ” page select “Medications” and click the  button. Remember, once you type in the first few characters, the ZibdyHealth app will bring up a matching list of medications, so you can select from the list to enter the medication rather than type in the full name.
button. Remember, once you type in the first few characters, the ZibdyHealth app will bring up a matching list of medications, so you can select from the list to enter the medication rather than type in the full name.
I scanned my medication, but the application reports an unrecognized scan. What should I do?
Enter the medication in manually.
If the UPC symbol is on a prescription bottle, then it may correspond to your pharmacy account rather than the drug identity.
Smaller bottles and tubes, may list a different and unrecognized UPC symbol than the one on packaging. In such a case, try the UPC symbol on the packaging.
Enter the medication in manually. If the UPC symbol is on a yellow prescription bottle it may correspond to your pharmacy account rather than the drug identity. Currently our databases contain over 1,347,226 prescription medicines, over-the-counter drugs and supplements from across the world, but if you think the medication you are taking is not in our list please follow the information on the screen and add information about your medication.
How do I build a family network?
ZibdyHealth gives 2 basic ways to do this. You can use the “Invite” function to invite members of your family by email to join your private network, adding their relationship to you in the invite. When they get the email, they can set up an account (and download the app), which will automatically be linked to yours.
For children under age 18, and other persons who won’t or can’t use ZibdyHealth including dead relatives, you can add them as associations (sub-account) to your account. You will need to maintain their data – including medications and conditions. This will keep your family medical tree up-to-date.
What are Associations?
These can be family members (spouse, parents, children or siblings) or just about anyone. The associations button allows you to add associations to your account.
There are two types of associations.
An association can be thought of as a “sub-account” – it is an account within your account, so you have complete control of it. This could be useful for a parent managing their child’s health (including following vaccinations schedules) for example, or someone looking after an elderly parent. The association’s medications (including effectiveness and reactions), conditions, vitals and notes can all be added and will appear in the family medical history. The “sub-accounts” do not have their own login credentials.
An association is also someone you are linked to in your family. In this case, there are two primary independent accounts linked together to share their medical information. The level of access is based on permissions given to each other.
How do I add a child or other dependent?
Children and dependents can be added using the “Associations” (sub-account) section of ZibdyHealth. To do this, please login to your account and from the “Account” page you need to click on the “Association” button. Once on the association page, please click the  button on the top right corner and then add the person’s name, date of birth and gender and your relationship to them. This will set up a sub-account for your dependent.
button on the top right corner and then add the person’s name, date of birth and gender and your relationship to them. This will set up a sub-account for your dependent.
You can then add medications and conditions for the dependent, as well as giving feedback on medications for that dependent. The dependent’s medical history will then be connected to your entire family network.
How can I store my family medical history?
By using ZibdyHealth to enter your medical information you are creating your “Medical History” and by connecting with your genetically related relatives, you are building a “Family Medical History”.
Here are some more tips to easily store medical history with ZibdyHealth.
Store your own medical history simply by answering the questions you get when adding a medication, as well as, giving feedback about the medication on medication log page – saying if it worked or not, or if you had a reactions to it.
Store a sub-account’s history by answering same the questions for their “How it is working” page.
As you and your relatives maintain your ZibdyHealth accounts your family network is building a family medical history/tree.
Does my medical history include a log of all drugs I have taken from my reminder information?
How can I connect with my brother or sister living in a different country?
My brother has different drug names in his country – can he use ZibdyHealth?
ZibdyHealth has extensive drugs databases from most of the world. ZibdyHealth will reconcile different drug names from different countries.
For example – Acetaminophen (Tylenol) in the USA is Paracetamol in the UK and Paracetamolo in Spanish speaking countries – ZibdyHealth knows all of these are the same.
How can I remove a link to a family member?
On your “Associations” page click the remove button in front of your linked family member’s name, this will remove them from your associations.
An alternative to removing a family association is to change permissions allowed. This is done under the “Permissions” section of your “Account” page. These changes will limit what parts of your medical history your family member can access.
My mother passed away some time back, how can I add her medical history in to ZibdyHealth?
Create an association (sub-account) account for your mother within your account
If you can, get your mother’s medical records and add the details of her medical records – medications, conditions, and any reactions. Once you have her account up and running you can then connect her account to your other relatives through our invite function. This way her details will remain available to your entire family – correctly related via your own relationship to your mother – forever.
What do I do in Permissions?
“Permissions” appears on your “Account” page only when you are connected to someone by using ZibdyHealth’s invite feature. These association accounts are not your sub-accounts and on your association page these associations have a “Remove” button in front of them. Once again, these associations can be family members or cargivers or just about anyone.
The permissions button allows you to set the level of permissions you want for the other persons. These include being able to see your medications, or the ability to edit your medications, etc. These permissions allow you to tailor what other people can or cannot see or do in your account, and you can do this very specifically. This page will let you set permissions for each section separately such as one can have a different set of permissions for “Personal information” page compared to “Medication” or “Reminder” page.
One can also set different permissions for different people connected (associated) with them. So for example, you may want your spouse to be able to see the details of your medications as well as set reminders for them, but your sibling may be prevented from viewing this data completely. A female may share her medications information generally with all of her family – but keep her birth control meds private from everyone except her mother.
When two users connect they initially can only see each others names on the “Association” page. They next need to grant access to the information in their respective accounts, and the amount and type of information shared can be decided by the user.
What is “P-button”?
So by default P-button is always green which means that if you decide to share medications section with someone in your association list they will get to see all medications where the P-button is green.
A single click on P-button in front of any medication new or old will stop sharing of the medication to all selected associations. After you save this, P-button for that particular medication will turn “red” in color. The P-button will remain “red” while there is at least one person in your association list not allowed to see that particular medication.
If you give everyone in your association “view” permission to the particular medication, P-button will turn “green” again.
For more watch video on this section Tutorial Videos.
What is the default of my permissions?
By default NONE of your information is shared with any invited associations you have set up. This means that you must set permissions for these associations manually and specifically for each association.
You can do this using the Permissions button, which will appear once you have invited associations. When you click the button, you’ll see a list of your invited associations. Select the association you want to set permissions for. Select the check boxes for the information you wish to share, along with permission levels to select – view, add, delete and Modify. Note, not all permission levels are available for all data types.
How do I set individual permission levels for different associations?
You can set permission levels as you see fit. For example, you might wish to have siblings to be able to view most or all of you information, but only a spouse to be able to add, modify or delete your information.
You can also invite your doctor as an association, and you can give her permissions to be able to view, add, modify and delete notes as well as medications, reminders and vaccinations – but no permissions to anything else.
What can I do to control the visibility of specific medications, notes or genes for my associations?
I am concerned about the security of my information on ZibdyHealth, how safe is this?
ZibdyHealth takes the greatest care when looking after who can see your information. Our Database and data transfers are protected by 256 bit AES encryption – stronger than most banks.
Your medical data is some of the most private information you have – so we take great care in letting you control who in your private network can see what.
How do I add Medications?
There are 3 options.
In the drug store/pharmacy, simply scan the bar code on the medication you are buying – we recommend you do this before you buy. It will check the medication against your current medications list – or the list of the person you are buying it for. ZibdyHealth can then warn you of any interactions even before you buy.
If your device can’t read the barcode, you can enter the barcode manually. Enter all of the barcode even the digits that appear to have the first and last numbers offset – please include them. ZibdyHealth will then proceed to complete the medication addition.
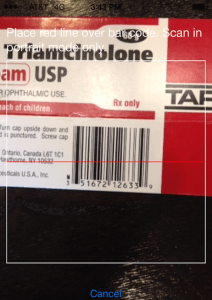
The final method, if the two above still can’t find the medication, is to enter the drug name manually. You can do this either by following the instructions on ZibdyHealth when a scan fails, or by going into the “Medications” section in your account, and clicking the  sign.
sign.
On “Add Medication” page you can initiate the scan function if you are working on a mobile device.You can also add drug NDC or UPC or EAN number usually provided by manufacturer on the packaging by typing in the text field to enter the drug to your medication list.
Currently, our database only handles US FDA NDC barcodes, but in the near future you will be able to add drug codes from other countries.
When you have entered the first few letters of your medication, ZibdyHealth will assist you by suggesting medications of the same spelling. Select your medication from the results.
There may be more than one medication with a similar name so carefully select the correct name from the drop down medication list. It will take you to next page where you can you check if the “active ingredients”, “dosage” and “manufacturer” are correct. You can change anyone of these by clicking the drop down for the respective fields. If you do not find the correct information in the drop down then please feel free to type it in. ZibdyHealth application will save it in your account. If you don’t know the right manufacturer, that’s OK. The important thing is to get the correct active ingredients.
ZibdyHealth says my medication has an interaction. What should I do?
Many medications interact with other medications. The severity of an interaction is shown by ZibdyHealth as Mild, Moderate or Major.
Please always contact your doctor or a pharmacist about interactions. We built ZibdyHealth to help you ask informed questions. Certain medications may be prescribed together even though they interact. Discuss this with your doctor.
ZibdyHealth is asking me for my condition, but it’s not in the suggestion list. What should I do?
The list of suggestions supplied automatically are just suggestions – if your illness is not in the list, go ahead and type in your actual illness, and it will be there for later occasions.
You can add more than one medication with the same condition (e.g. Metformin and Byetta for Diabetes), or the same medication for more than one condition (e.g. Tylenol for migraine and toothache).
My parents buy their drugs from VA pharmacy.
If there is a manufacturer barcode please try to scan it otherwise type the first few letters of the drug name and our auto-suggest function will show you the list of drugs with similar names in our database. Once you select the drug please follow the next few steps to check the interactions with any other drug you are currently taking and store them in your medication list.
You can also add the drug’s NDC number, this is usually provided by the manufacturer on the packaging. NDC numbers are usually 10 digits, enter these numbers where it says “Enter Drug Code Here”.
My drugs from local CVS (or other local pharmacies) do not scan with ZibdyHealth?
This happens when vendors place their own barcodes on items. These pharmacies barcodes are proprietary and these are tied to their internal system. If there is a manufacturer barcode please try to scan it otherwise type the first few letters of the drug name and our auto-suggest function with show you the list of drugs with similar names in our database. Once you select the drug please follow the next few steps to check the interactions with any other drug you are currently taking and store them in your medication list.
If you are unsure of the drug name, the barcode can be entered where it says “Enter Barcode or Drug Code” this is the drug NDC number usually provided by the manufacturer on packaging.
Can ZibdyHealth help me guard against drug-interactions?
I need to record reactions for a specific medication. How can I do this?
Is there a way to get more information for a specific medication. How can I do this?
What is the green/red button with a P in it?
ZibdyHealth says I have a genetic interaction with my medication. What should I do?
ZibdyHealth says I have a genetic interaction with my medication. What should I do?
Please follow these steps:
Login and click on Medication button on Account page.
Click on the medication you would like to set reminder, then select “Add Reminder”.” This will take you to the reminder page.
Choose if this is a medication or appointment reminder. Medication reminder is set as default.
Enter the time of day to take the medication, as well as the start date (defaults to current date), and end date – so if you are taking a med for 1 week, if the start date is 1/1/2018, the end date will be 1/8/2018. If you are taking a long term medication indefinitely (e.g. Insulin), your reminders will be set for 90 days. You will need to repeat this process after 90 days.
Select the frequency from the dropdown which defaults to “Daily”. You can change this to “weekly” or “monthly”.
Select your preferred reminder type(s). You can choose one or all.
In the Reminder Message box, type the message you want. This will default to the name of the medication followed by “reminder,” but you may want to add some notes, such as “two tablets, with water.” Click the “+” button to select the medication you need reminders for, if not already selected.
Reminder verification will pop up when a medication is selected for an email reminder: You can check this box to verify date and time when you took your medication. This feature will send an email 15 minutes after the reminder to the user to check if they have taken their medication. Simply clicking on “yes” or “no” in email will record the response and there is no need to login to ZibdyHealth.
Under email, you may want to set a different email address than the default one.
You may also want to set a different phone number than the default one. If you set the reminder up on a notepad or PC, the phone numbers will be blank – this is the place to fill them in.
Click on “Save” and you’re done!
What is Pharmacogenomics (PGx)?
Where can I add my PGx information?
How can I add my PGx information?
Step-by-step instructions to add PGx information?
Click on  button on upper right corner of labs page. A pop-up will show up with various options. Select “Genes” from the list and it will take you to right place to add PGx information.
button on upper right corner of labs page. A pop-up will show up with various options. Select “Genes” from the list and it will take you to right place to add PGx information.
Select the date for your PGx test otherwise ZibdyHealth would use default date of date entered.
You should select the name of your Testing Lab or if your Testing Lab is listed please select “Other”.
Select the Gene. This is required.
For each gene please select mutation from the list if provided. This selection is optional.
Once you have selected the mutation for the gene, select AI (Drug) name your lab asked you to be careful about from the list provided. This is a new evolving field, so no one has a complete verified list of mutation/AI (Drug) pairs. If your mutation or AI (Drug) is not listed please let us know at support@www-dev.zibdy.com. Including the information about testing labs.
Severity is the next optional field to fill in. This is provided by your Testing Lab as a warning how significant each mutation/AI (Drug) pair is. We provide a N.D. (not determined) option if there is no such information provided.
For many mutation/AI pairs, a recommendation will appear in the Recommendation box. This can be accepted, or replaced if your Testing Lab provided a different recommendation. If we do not provide you a default recommendation for mutation/AI (Drug) pair, please go ahead and enter your Testing Lab recommendation for any Mutation/AI pair.
Alternate drug is the next optional field. This information may be provided by your Testing Lab or physician as you may take a different AI (Drug) based on your mutation(s). If alternate drugs appear in the Alternate Drugs text box for a Mutation/AI pair, these can be accepted, or you can change to one suggested by your Testing Lab or physician.
Click save for each PGx record added, and these will be stored for you.
Next time, when you scan or enter a drug with the AI for one of your mutations, you will get a warning in the same section of medications that warns of drug-drug interactions.
Is there a faster way to input my genes?
Currently (July 2018) there is not. The entire area of genomics is so young that hospital electronic medical records (EMRs) do not currently hold any genomics data. As soon as this changes, we will permit uploading of Genes results from Testing Lab supplied EMRs. We are hoping that testing labs and your physician will soon add PGx information in their CCDs so that you can upload this information directly to you ZibdyHealth account.
If your Testing Lab, physician or hospital would like to work with us to automate this process please ask them to reach out to us at support@www-dev.zibdy.com.
I made a mistake entering some data – how can I fix it?
Can I add any Gene?
How should I use my PGx data?
ZibdyHealth doesn’t have my lab report information – can you help?
Help me manage vaccine section?
Vaccinations can be recorded by clicking on button “Vaccines” on Account page. There are 4 Vaccine sections.
Scheduled Vaccines: When a parent sets up an association account for their child, that child’s birth date will be automatically used to set up a table of Vaccination dates for them, using the CDC standard vaccines schedule.
In that child’s account, under vaccines, you’ll see the table of vaccines that they should have had by this stage in their life. You can record these vaccines when they are given, or skip them, as appropriate. You can also choose to receive reminders for the child’s vaccinations by clicking the Reminders button in the top right hand corner of the Vaccines page.
Adult Vaccines: These are vaccines commonly taken by adults – so not on the CCD schedule – such as Flu vaccines. You can record these in this section.
Travel Vaccines: When travelling to certain nations, it is advised to take certain travel vaccines. You can record these here.
Re-occurring Vaccines: These are vaccines that need “boosters” occasionally, such as tetanus.
The vaccines will be displayed in RED if they haven’t been recorded as administered yet, GREEN if they have been recorded as administered, or BLUE if they have been skipped
How do I record Vaccinations?
Vaccinations can be recorded by clicking the “Vaccines” button on Account page. When a parent sets up an association account for their child, that child’s birth date will be automatically used to set up a table of Vaccination dates for the child. When the “Get Reminders” button is pressed in that child’s vaccines page, ZibdyHealth uses the CDC standard vaccines schedule for the reminders sent.
In that child’s account, under vaccines, you’ll see the table of vaccines that they should have had by this stage in their life. You can record these vaccines when they are given, or skip them, as appropriate.
The vaccines will be displayed in RED if they haven’t been recorded as administered yet, GREEN if they have been recorded as administered, or BLUE if they have been skipped. You can record your own in the same way.
You can also choose to receive reminders for the vaccinations by clicking the Reminders button at the top right hand corner of the Vaccines page.
How do I set up my child’s vaccinations schedule?
ZibdyHealth automatically sets up the CDC recommended vaccinations schedule for a child when you register that child as an association.
You can click “Set Reminders”, and reminders will be sent 30 days before each vaccination is due for that child, the day before it is due, the final day of the vaccination schedule and 30 days later, if not given or recorded as skipped. Reminders will stop once the vaccination has been recorded or skipped. These reminders are sent to primary account holder’s email only.
At this time, there are no text message or phone call reminders for vaccines.
What is the body mass index (BMI)?
I need to track my blood pressure (or other vital) for the next 3 months – can ZibdyHealth help me with this?
Yes. Our Vitals section allows you to save Temperature, Pulse, Respiratory Rate, Blood Pressure, Weight, Blood Glucose and Height.
These are held with the date and time of recording, so you can track blood pressure or any of the others over time.
I am allergic to penicillin. Can I store this?
What is my CCD?
CCD = Continuity of Care Document
CCD fosters interoperability of clinical data by allowing physicians to send electronic medical information to other providers without loss of meaning and enabling improvement of patient care.
In other words, your CCD is your medical information in a form that can be shared between different healthcare providers electronically and improve the care received.
Can I add existing health record information to my ZibdyHealth account?
Yes, under the “Personal Information” tab scroll down to “Consolidate Medical Records (CCD/XML)”, select your file from your current provider and add it to your ZibdyHealth account.
This is an easy way to consolidate your records from different hospitals and doctors at one place.
How do I get my EMR records or CCD from my doctor/provider?
Most doctors in USA should be able to share your records via their patient portal. These patient portals often offer two different types of files to download your records. Please download CCD from these portals then upload to your ZibdyHealth account. You can get step-by-step instructions to download your CCD from your healthcare provider here . Watch our video learn different ways ZibdyHealth “Smart HIE” can help you.
This is an easy way to consolidate your records from different hospitals and doctors at one place.
Where do I add my CCD?
How do I access the CCD/XML file that I have uploaded?
Can I share my account information without creating an association?
How do I upload my CCD once I obtain it from my medical provider(s)?
You can upload your CCD into ZibdyHealth on your PC or laptop by going to Personal Information and clicking “Consolidate Medical Records”. This will let you browse to where the CCD is stored. Select the file, and hit “Save”. This will then show you the list of CCDs you already have uploaded (if any). By clicking on a new file, you can see the various sections of the CCD. Select all the parts you wish to import, and click “Import” – and it’s as simple as that.
The sections you import will appear in the relevant sections of your ZibdyHealth account. Medications in Medications, Lab results in Labs and Radiology, Allergies in Allergies and so on.
Can I upload a CCD for a sub-account that I control?
What are labs?
How can I add my lab results?
Lab results from your doctors visit can be added to two different ways.
When you add CCD information, this will be part of that data and the labs received will automatically be filled within your labs history in ZibdyHealth.
If you have received a print out of your labs results then you can input your results by going into labs, selecting labs administered by your doctor and then input the corresponding results in the provided fields.
Can I track my lab results over time?
Is there a faster way to inputting my lab results?
Can I save my record of X-Ray examinations?
Can I share my account information without creating an association?
How can I print/share my medication list (or other information) from ZibdyHealth?
1. Log in to ZibdyHealth.
2. Go to the Personal Information section.
3. Click on “Create a report”.
4. To print or share a text document, check the “PDF” report type checkbox.
5. Click on the section you want to print or share. For this example, it would be “Medications”. If you only want to include current medications, check the “Current medications only” check box, as well as the “Medications” check box. If you’d like to report old medications you took in the past, leave the current medications only box unchecked. You can select multiple sections to create a more complete report if desired.
For XML/CCD file type see CCD portion of the Help section.
6. Now you can download the PDF file to your computer, or email it to yourself.
***Please note*** – once you print out information from ZibdyHealth, you are responsible for the security of that information. ZibdyHealth cannot be held responsible for who sees the printout.
How does ZibdyHealth work for caregivers?
How can I send a medication reminder for my loved ones?
When creating a medication reminder from ZibdyHealth for an association and/or their device you must use the following: phone call (US and Canada only), SMS (US and Canada only) or email. Phone alarms are only set locally from the mobile device itself, so you will need to login from the patient’s device to set this type of reminder. Please follow these instructions to insure timely and accurate administration.
For those concerned about medication adherence, setup medication verification by selecting the check box when adding the reminder.
Can I update the patient’s family with my daily work?
How can ZibdyHealth help me with telemedicine?
My doctor wants to track my vitals, can I do this with ZibdyHealth?
Can I regulate how much and when my doctor can see my data in ZibdyHealth?
With ZibdyHealth a doctor is connected to your information like any other association. This means that the permissions panel is where you can make level changes. Within medications you can use the “P” privacy button to add additional restriction.
You can stop sharing after your telemedicine call is done with a single click.
How can ZibdyHealth help me with telemedicine?
ZibdyHealth is platform independent so you can use any telemedicine platform to speak with your doctor. Our application will allow you to share your medical history with the doctor in seconds, so that they are not making their diagnosis in the dark. By connecting through ZibdyHealth your doctor can do a quick scan of your personal medical history.
ZibdyHealth can connect you with your doctors in a data rich environment by sharing with them the answers to their most important questions. Sharing labs history, known allergies, medications, medical history and more. Regardless of where your healthcare has been provided ZibdyHealth can keep a record of it all.
You can use this approach to get second opinion from any expert even if they practice far away from you.
Please read our blog on this.
If you think you are experiencing an emergency contact your country’s local emergency number.
ZibdyHealth will now automatically detect medications entered that are used to treat asthma. When detected, ZibdyHealth will now prompt the user to record their current Asthma Action Plan. Watch this quick video to learn about it.
Can I keep an up-to-date asthma action plan with my child’s care-taker(s)?
What is the purpose of an Asthma Action Plan?
What does the Asthma Action Plan contain?
How do I create an Asthma Action Plan?
 complete the form, if need be, with your doctor > based on your best peak flow zibdy will give three additional fields to complete; Green, Yellow, Red, these are based upon actions needed in relation to your flow. see video .
complete the form, if need be, with your doctor > based on your best peak flow zibdy will give three additional fields to complete; Green, Yellow, Red, these are based upon actions needed in relation to your flow. see video .